How to make a call in Gmail
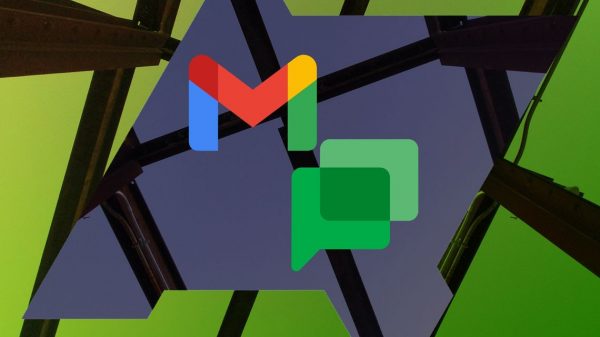
Shawdesh desk:
Gmail offers many unique features beyond sending emails. One is an integration with Google Chat that allows you to hold one-on-one conversations or group people into different spaces. Voice or video call options are also available, although they aren’t anything new. Google rolled out those features in December 2021, allowing you to switch between Chat conversations, emails, and calls within one app.
Before the update, you had to rely on Gmail’s connection with Google Meet. It required creating a meeting and sharing the invite link with someone when you needed to talk. What’s different now is that you’ll skip this process and access call options in the upper-right corner of the chat screen. It’s also noteworthy that Gmail calls differ from regular ones on Android tablets and phones. Here’s how it works.
Can you call someone from Gmail?
You can call someone from Gmail via the Chat tab. You don’t need their phone number, but they must have a Google account. When you open a conversation, you’ll see voice and video call icons in the upper-right corner of your screen. If you don’t see the Chat tab in Gmail, activate it from the settings menu.
If you call someone from your mobile phone or tablet, they’ll hear their phone ring as long as they have Gmail installed. If they don’t, they won’t hear a thing. However, they see a notification that you called. It works similarly if you use a personal computer. As Chrome is Google’s official browser, other users receive a ring when you call them. Non-Chrome users can accept the call as usual, but it doesn’t ring out loud.
You may also call Google Space members. However, you’re limited to a video call. You can’t voice call multiple people at once. However, the Space tab lets you search for people outside your group, and you can voice call them. Another way to call people in Gmail is to use the Meet tab in the lower-right corner. You’ll create a virtual meeting and share the link. All calls happen within Gmail and don’t redirect elsewhere.
How to call someone from the Gmail app
By default, Gmail limits your view to the Mail and Google Meet tabs on the mobile app. You’ll activate Chats from the app’s settings menu to make one-on-one calls. If you prefer group calls, create a Google Space or use Google Meet to make a video call. Follow the steps below to get started.
Make video or voice calls in Chat via the Gmail app
- Tap the menu icon in the upper-left corner or swipe right on your screen.
- Select Settings.
- Choose the Google account you want to make a call with.
2 Images
- Tap the checkbox beside Chat to activate it. Gmail restarts.
- Tap the Chat tab at the bottom of your screen.
- Use the search bar to find someone with their email address or full name. Then, select them from the results to open a conversation screen.
- Tap the phone icon in the upper-right corner to make a voice call.
- To make a video call, tap the camcorder icon.
2 Images
Make voice or video calls in Spaces via the Gmail app
- Open the Gmail app.
- Tap the Spaces tab.
- Search for someone using their email address or name to make a one-on-one call. Then, select them from the results to open a conversation screen.
- Tap the phone icon in the upper-right corner to call them.
- To make a video call, tap the camcorder icon.
2 Images
- To start a group video call, return to the Spaces tab. Then, create a new space or select an existing one.
- Tap + in the lower-left corner.
- Select Meet link.
2 Images
- Type a short message to accompany the link. Tap the paper plane icon to send it to the space. Members tap the link preview to join the video call.
Make video calls in Google Meet via the Gmail app
- Open the Gmail app.
- Tap the Meet icon in the lower-right corner.
- Go to New meeting > Start an instant meeting.
2 Images
- Tap Share invite to forward your invite link to other apps. Alternatively, copy the link from the text box above the share button and paste it anywhere.
How to call someone from Gmail via web browsers
The Gmail web app provides an expansive view of the email client, and locating the Chat tab may confuse you. It’s turned on, but you’ll expand a drop-down list in the left sidebar to see it. It’s best if you customize the layout so that it only displays the Mail, Chat, and Meet tabs. Also, you can only make video calls. If you prefer voice calls, use the mobile app. Follow the steps below to get started.
Make video calls in Chat via the Gmail web app
- Visit mail.google.com and log in to your account.
- Click the settings icon in the upper-right corner.
- Under Chat and Meet, click Customize.
- Select Google Chat and Google Meet. Then click Done.
- Gmail prompts you to reload the web page and effect the changes. Click Reload.
- Click Chat in the left sidebar. Then select Start a chat.
- A tiny tab pops up. Use its search bar to find someone.
- Click their name from the results, then Start a chat to open a conversation screen.
- Click the camcorder icon in the upper-right corner to make a video call.
Make video calls in Spaces via the Gmail web app
- Click Spaces in the left sidebar.
- Create a new space or select an existing one.
- Click the camcorder icon with a + on the right side of the text box to insert a Meet link.
- Write a short message to accompany the link. Click the paper plan icon to send it. Members tap the link preview to join the video call.
Make video calls in Meet via the Gmail web app
- Click Meet in the left sidebar.
- Select New meeting.
- A small window pops up. Copy the meeting link from the text box or click Send invite to share it via email.
- Click Start now to begin the video call.
Gmail is your all-in-one communication hub
Gmail makes sending emails, starting a voice call, or seeing people’s faces on a video call within one platform convenient. It also offers a professional way to reach teams instead of using their phone numbers. All that stands between you and these features is your Google account. You and other parties must create a Gmail account to initiate calls on the app or website. It’s easy to do it from various devices, and you can create one for someone else.



































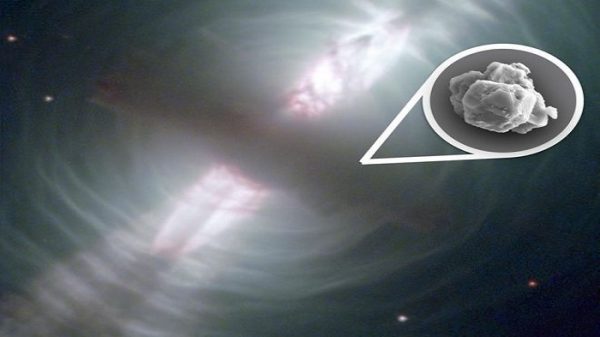





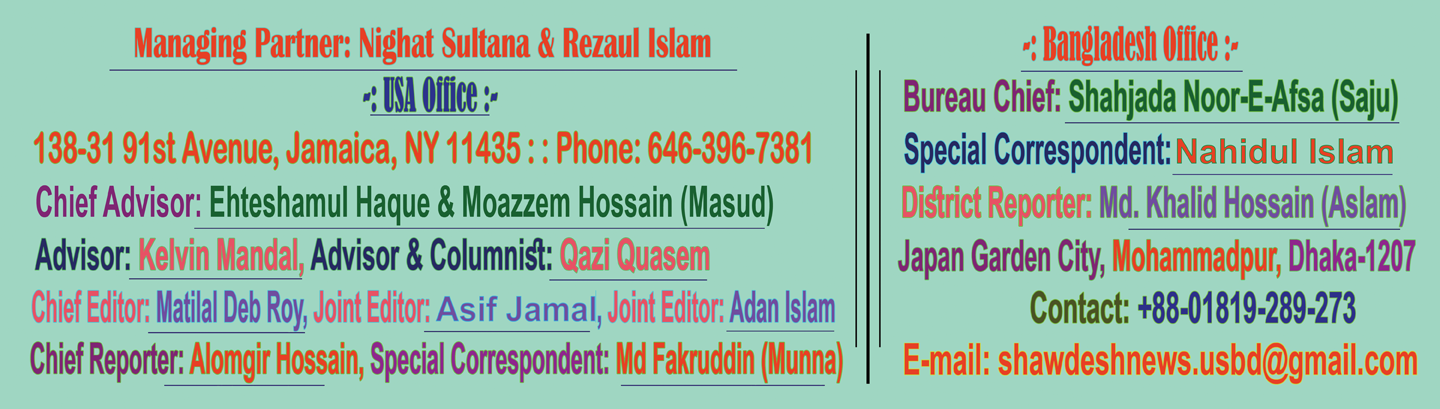
Leave a Reply